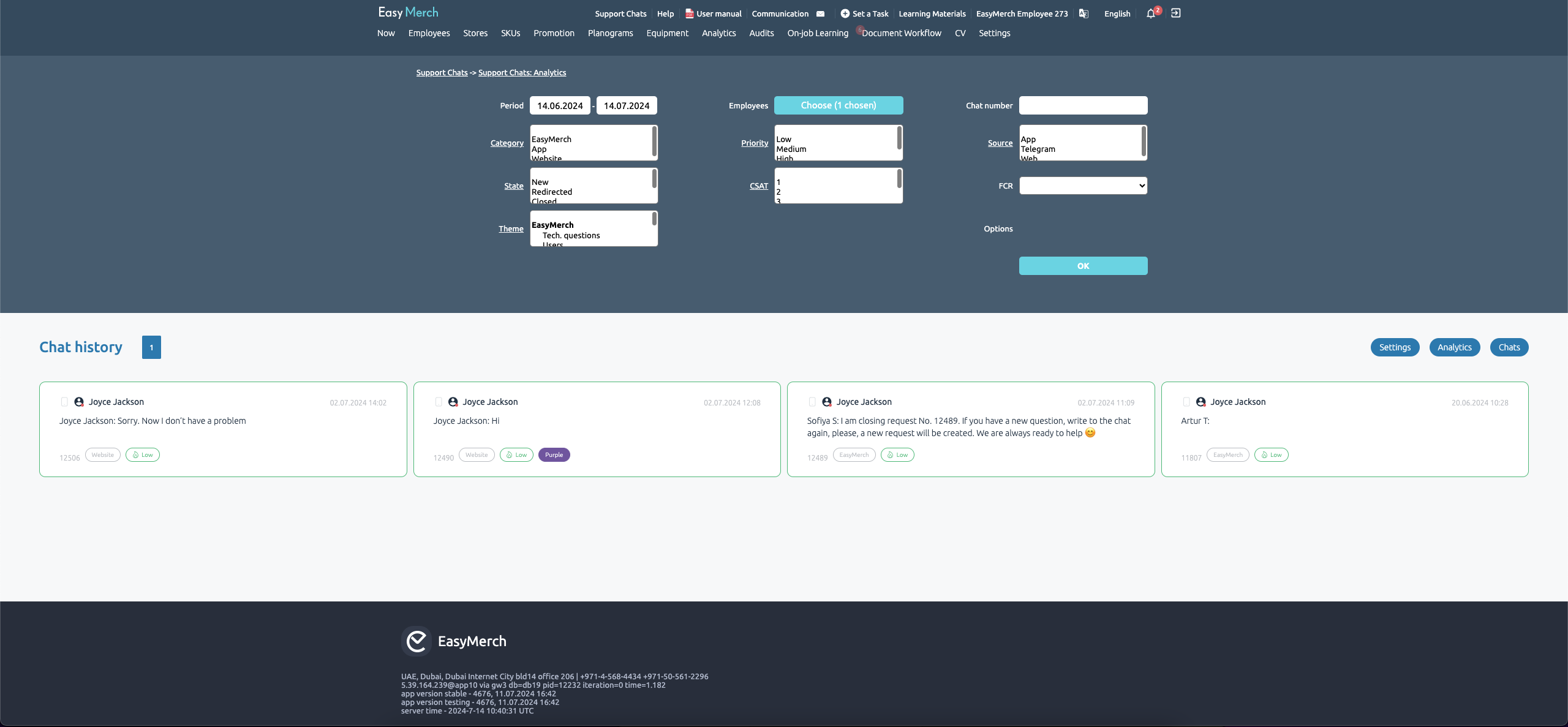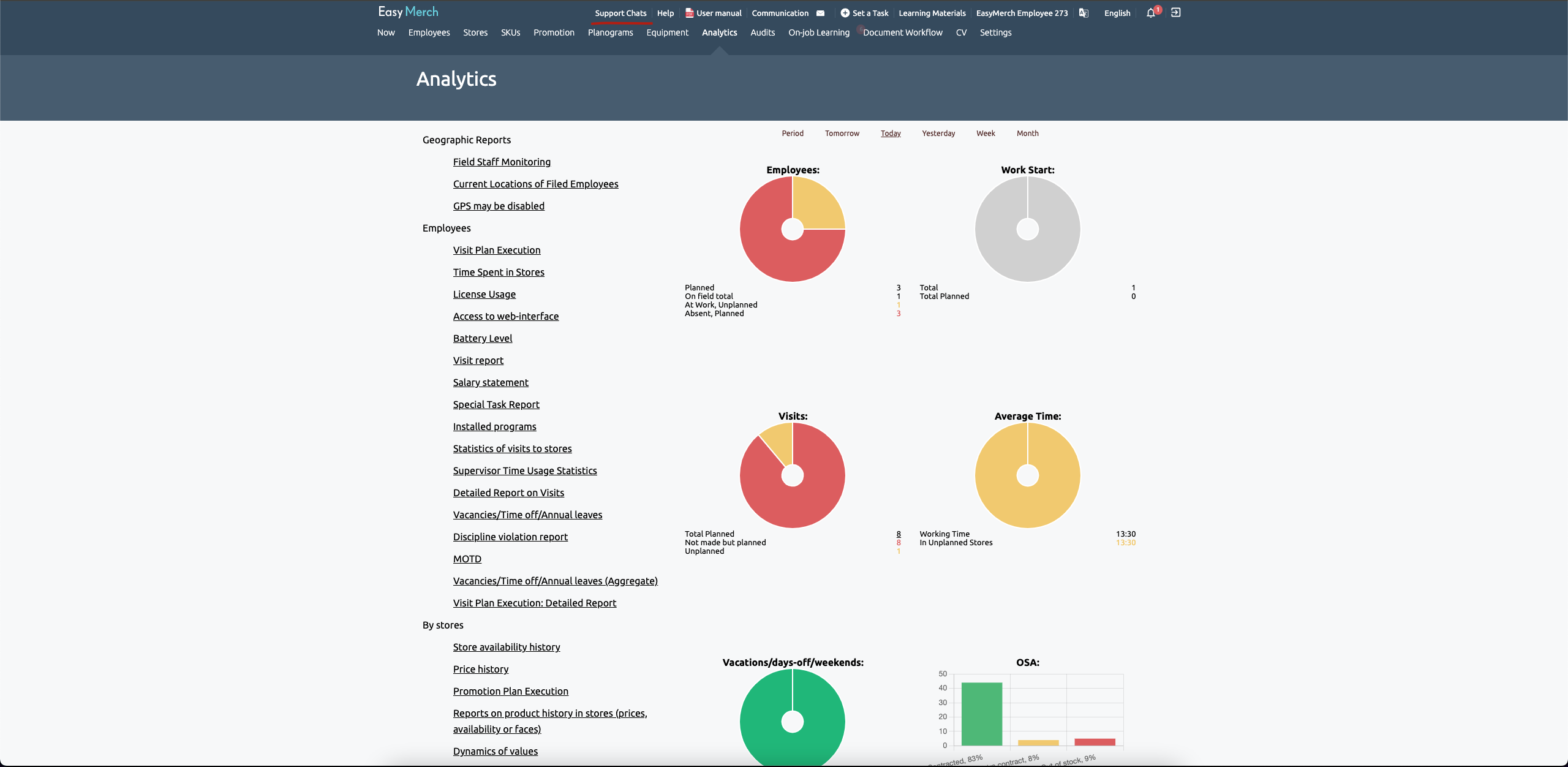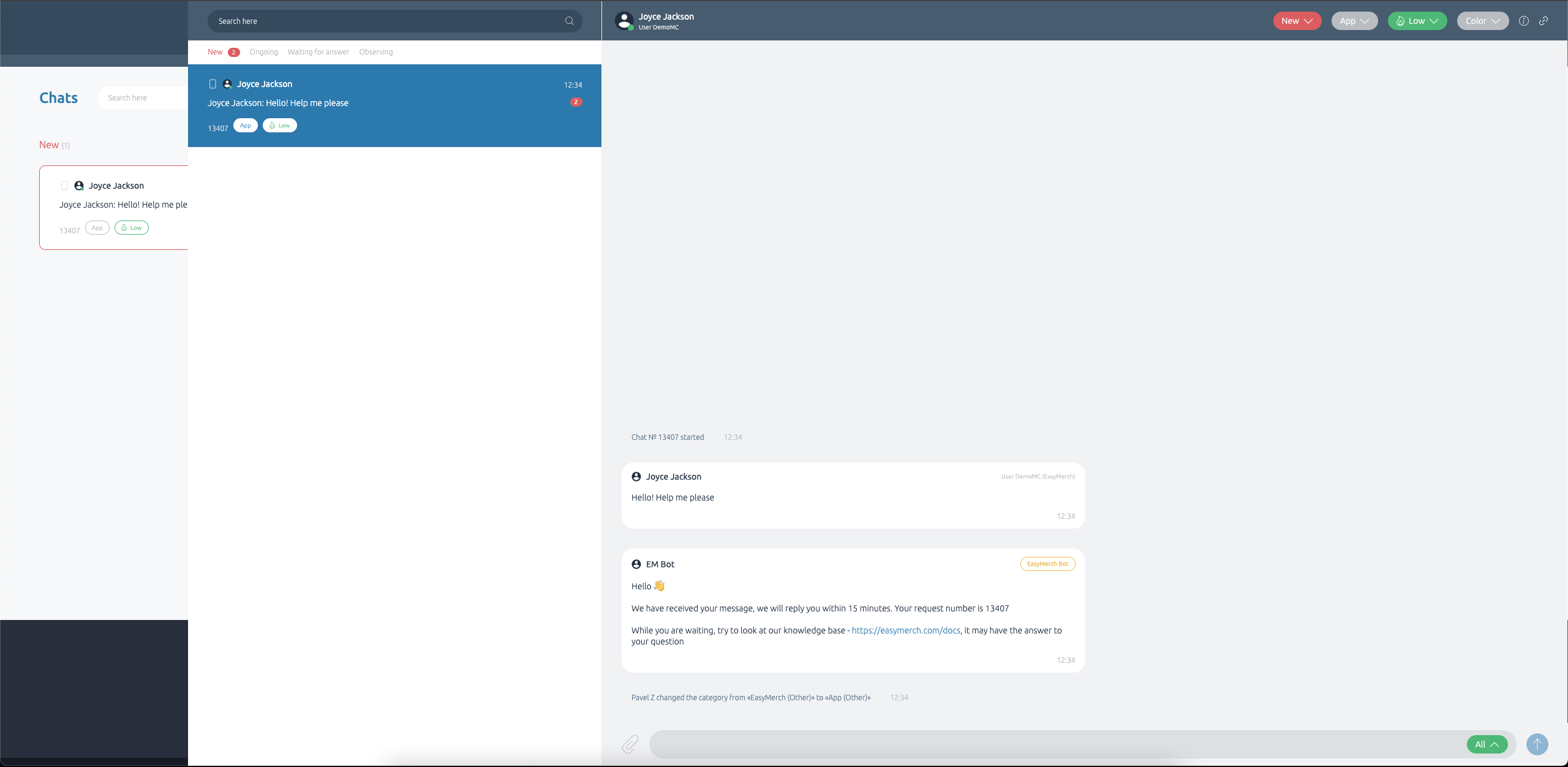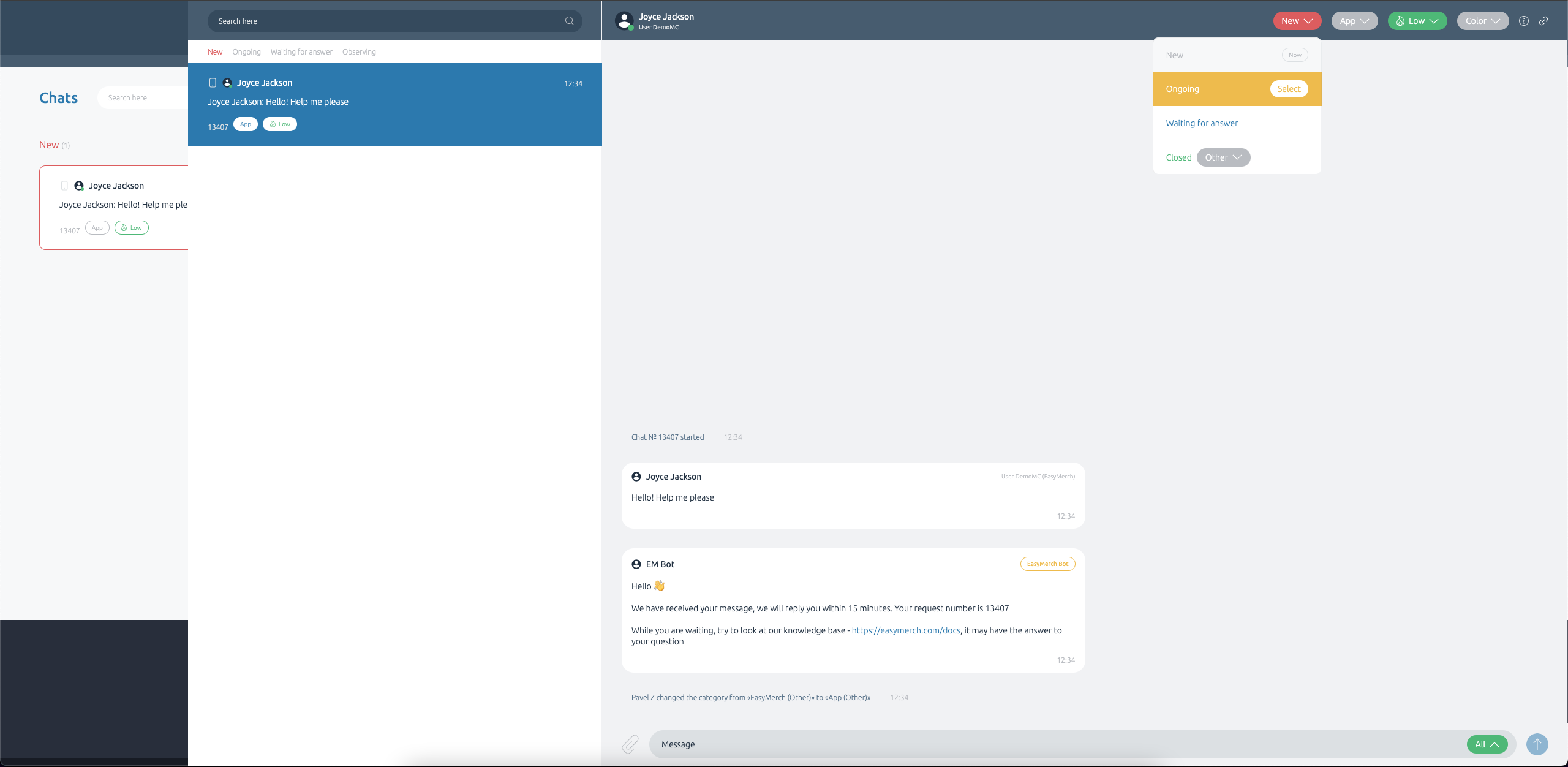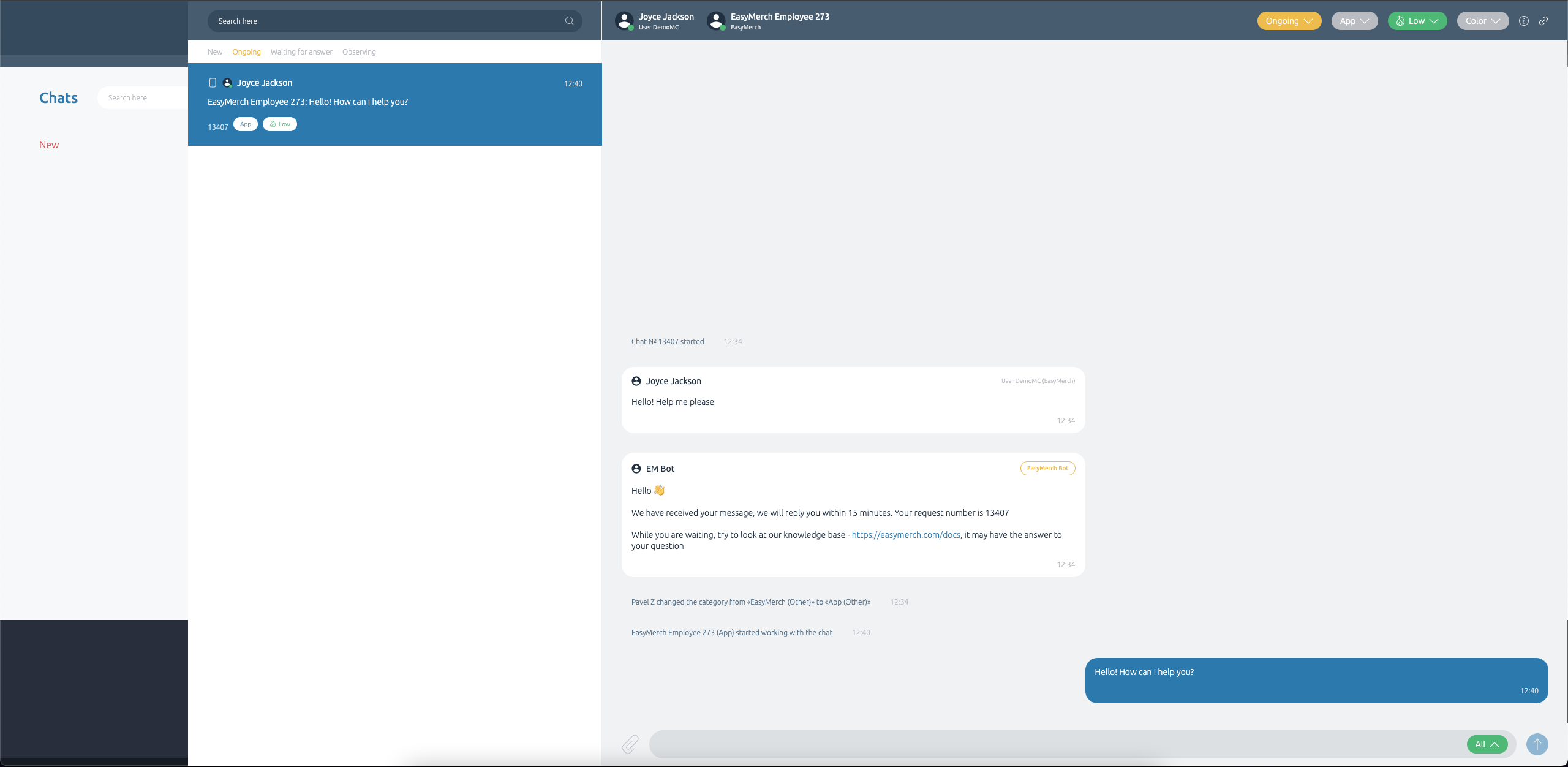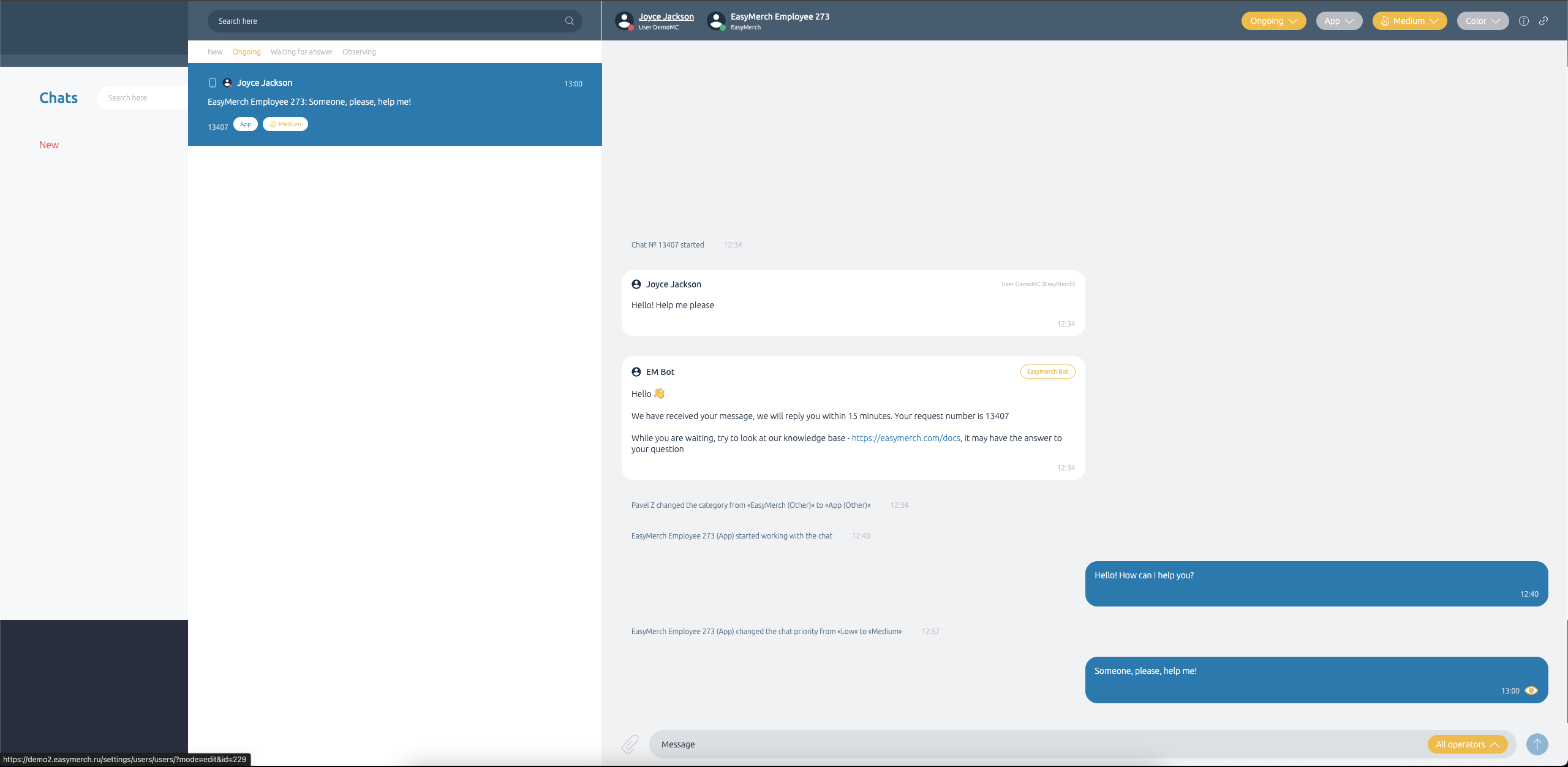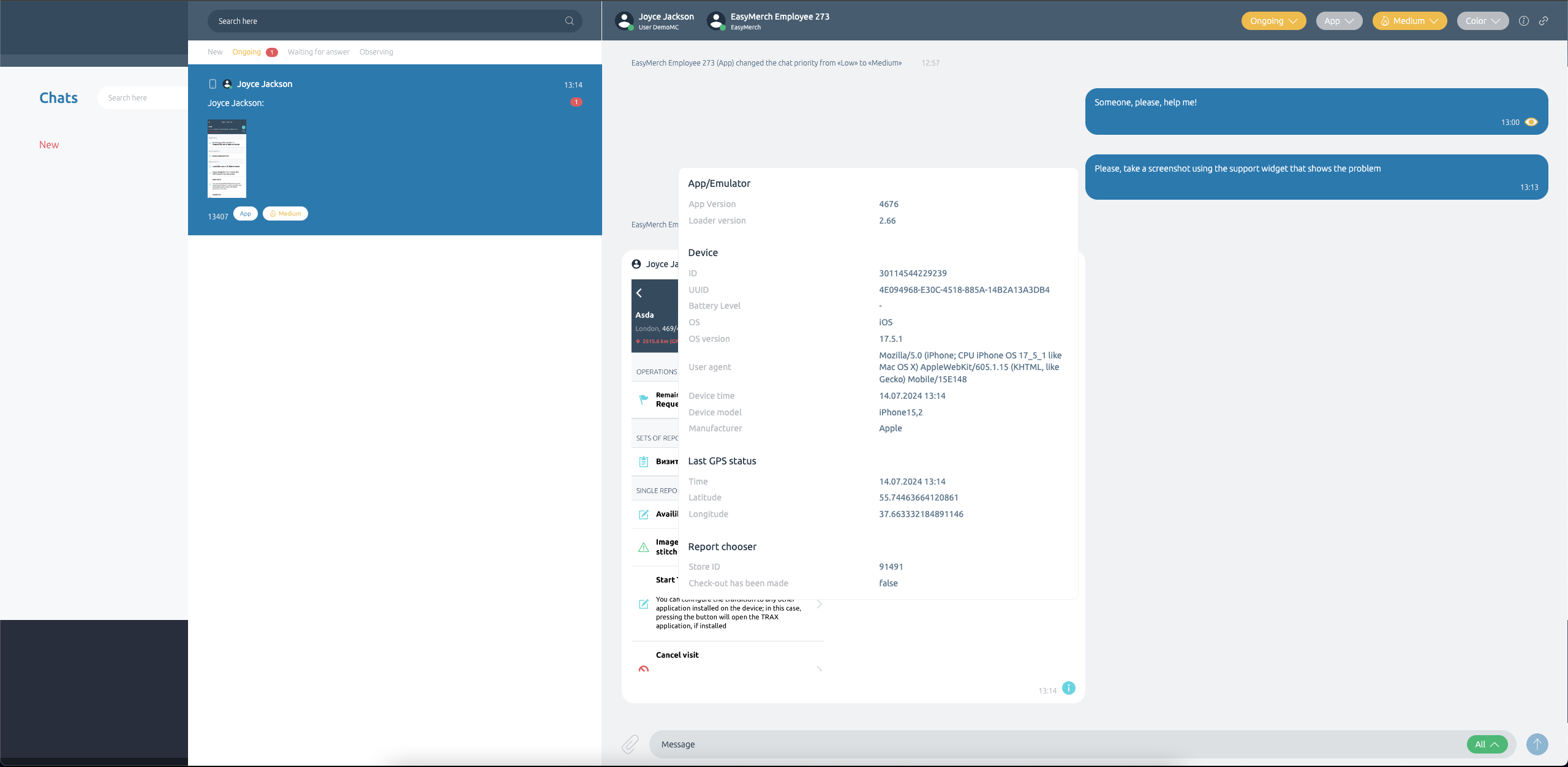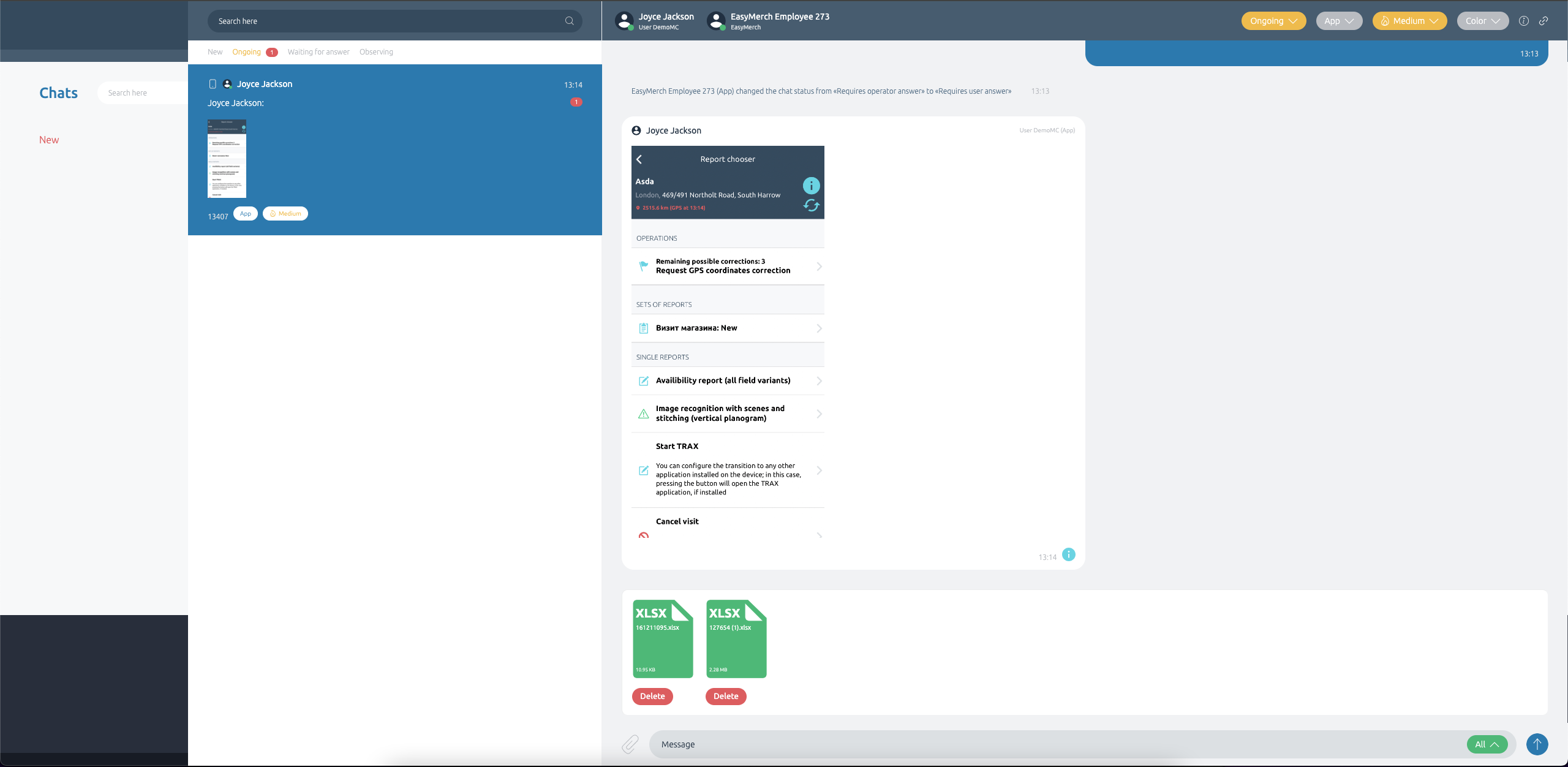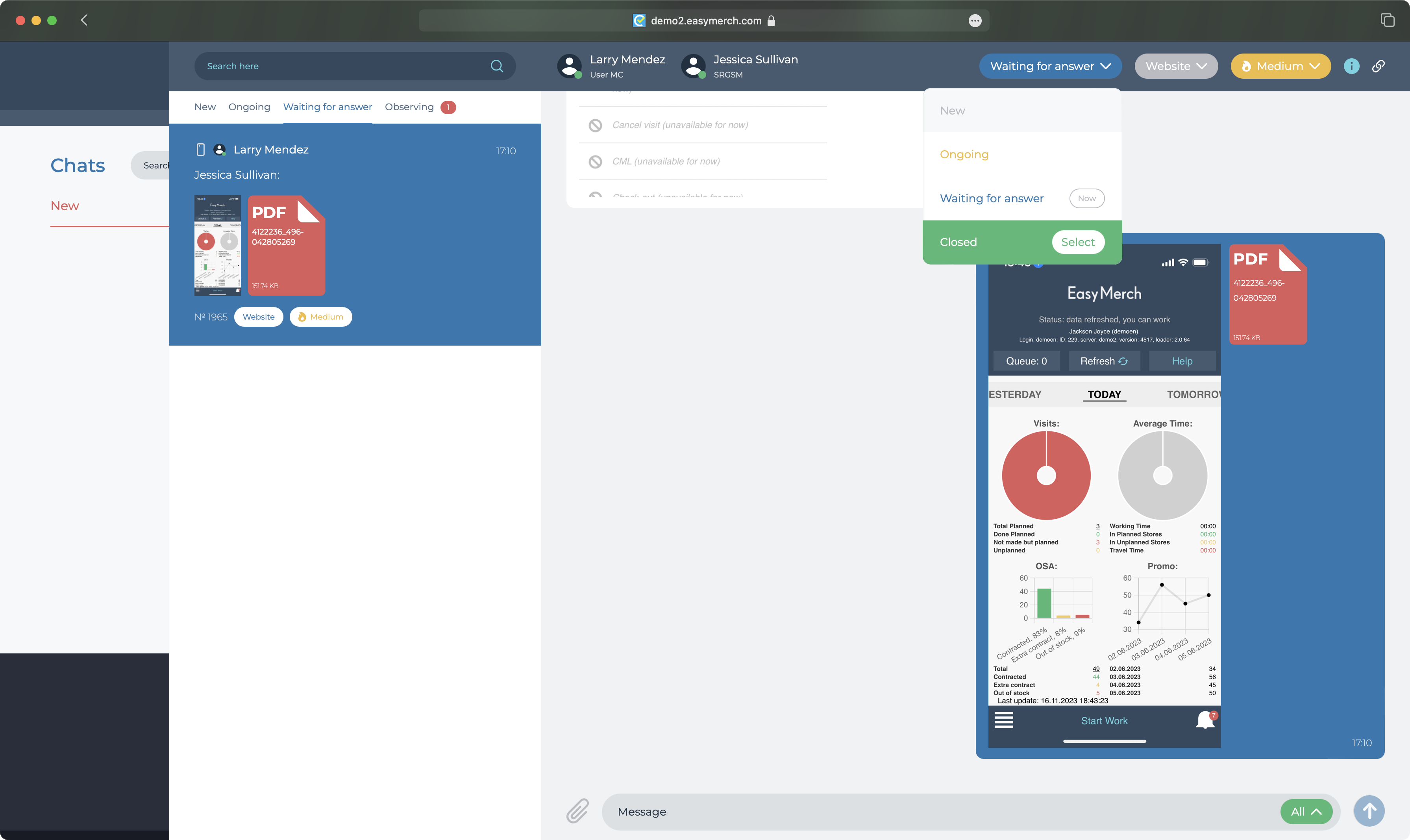Handling support chats
There are five statuses for chats: New, Ongoing, Waiting for answer, Observing and Closed. Chats is operator's field of work. Closed chats are hidden from Chats page.
New chats are chats which don't have a responsible operator yet. Ongoing chats are chats which are being handled by you right now. Waiting for answer is a status which is used when you have sent message to user and now waiting for his answer. Observing chats are chats which belong to other operators.
Whenever chat gets into a category it becomes New. After it's creation Chat gets into a category. Chat's category may be changed if an operator transfers chat to another category. It's impossible to have a chat without category.
Chat's number is mentioned in every chat. It's a ticket number
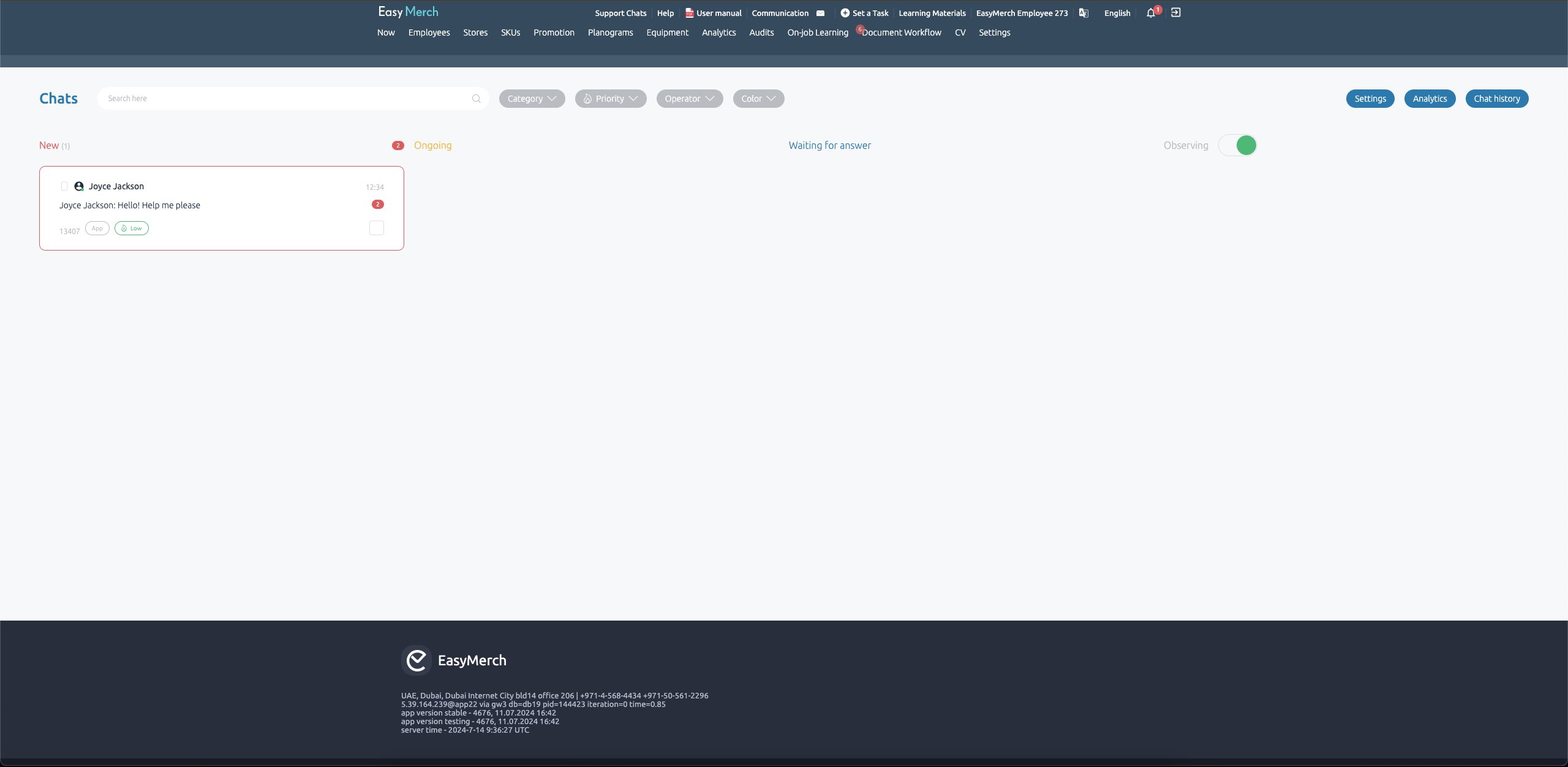
Change chat's category, if user's question doesn't belong to your category. Click on current category and choose another category by clicking Select against the category name. In this case chat would be transferred to the chosen category without assigning to concrete operator
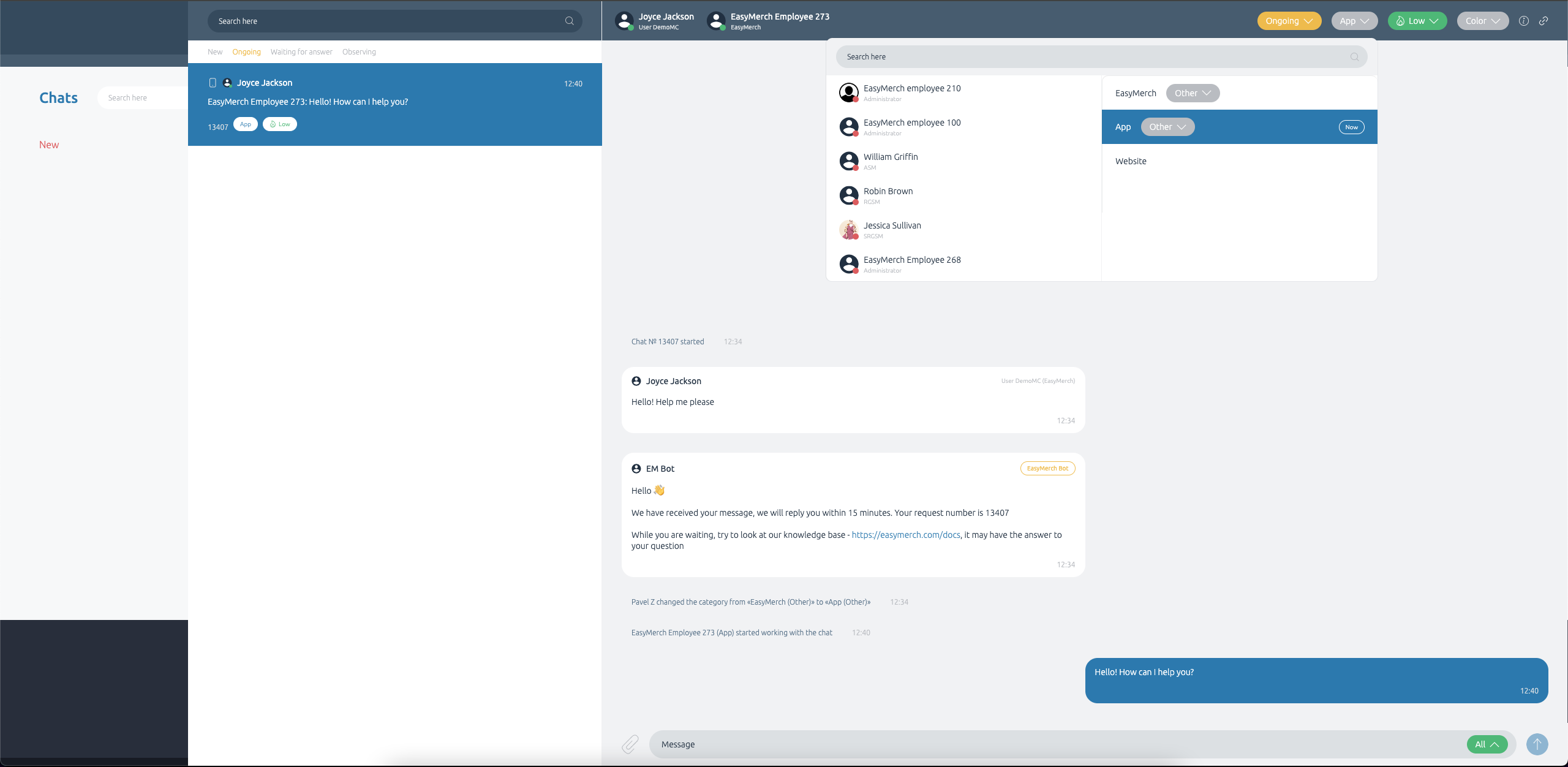
When your cursor is on one of the categories a list of operators from this category appears. If you need to transfer chat directly to special operator choose him by clicking Select against his name
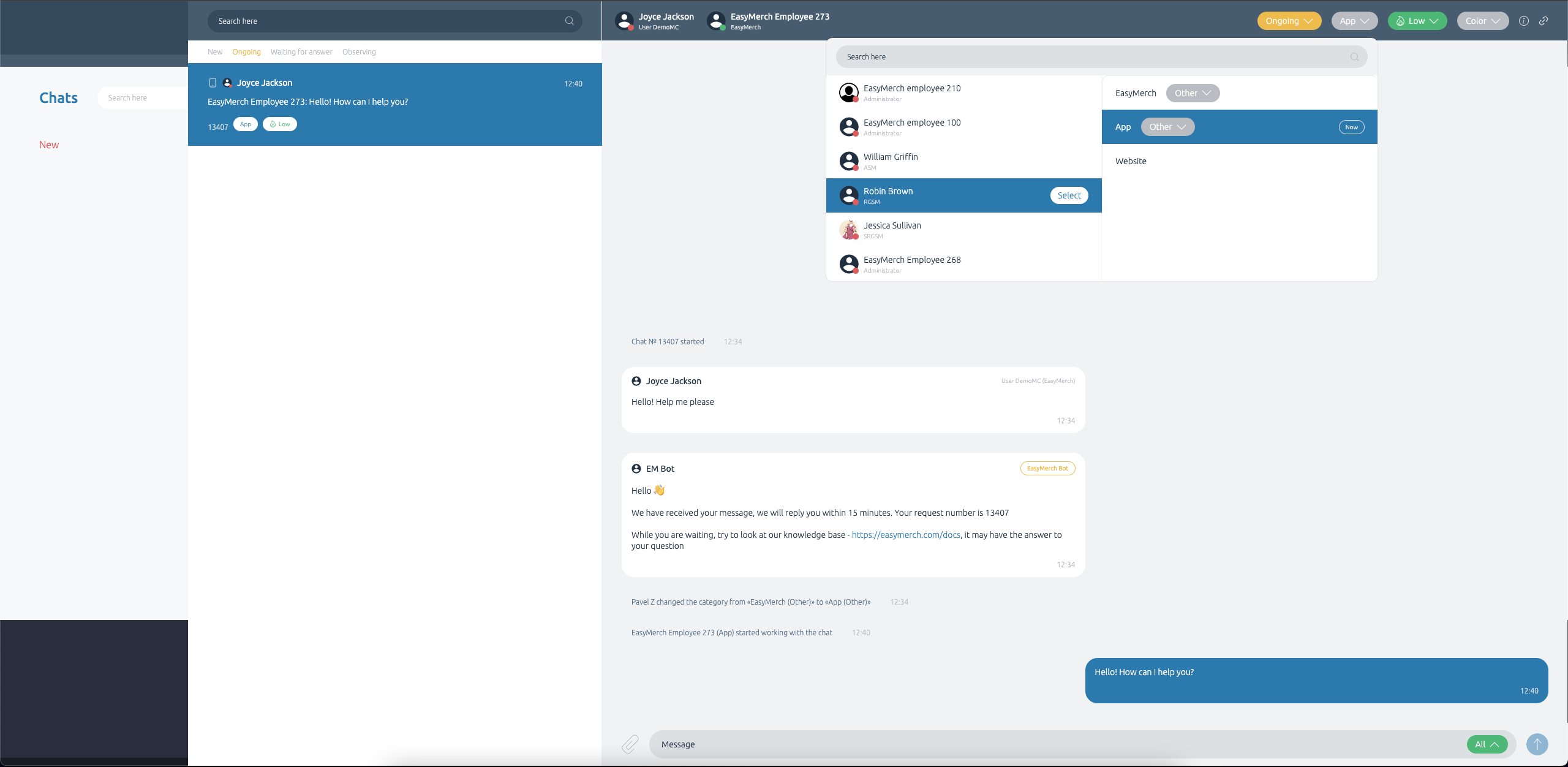
If necessary, change the chat's Priority by clicking on current Priority and then on Select button next to Priority level needed
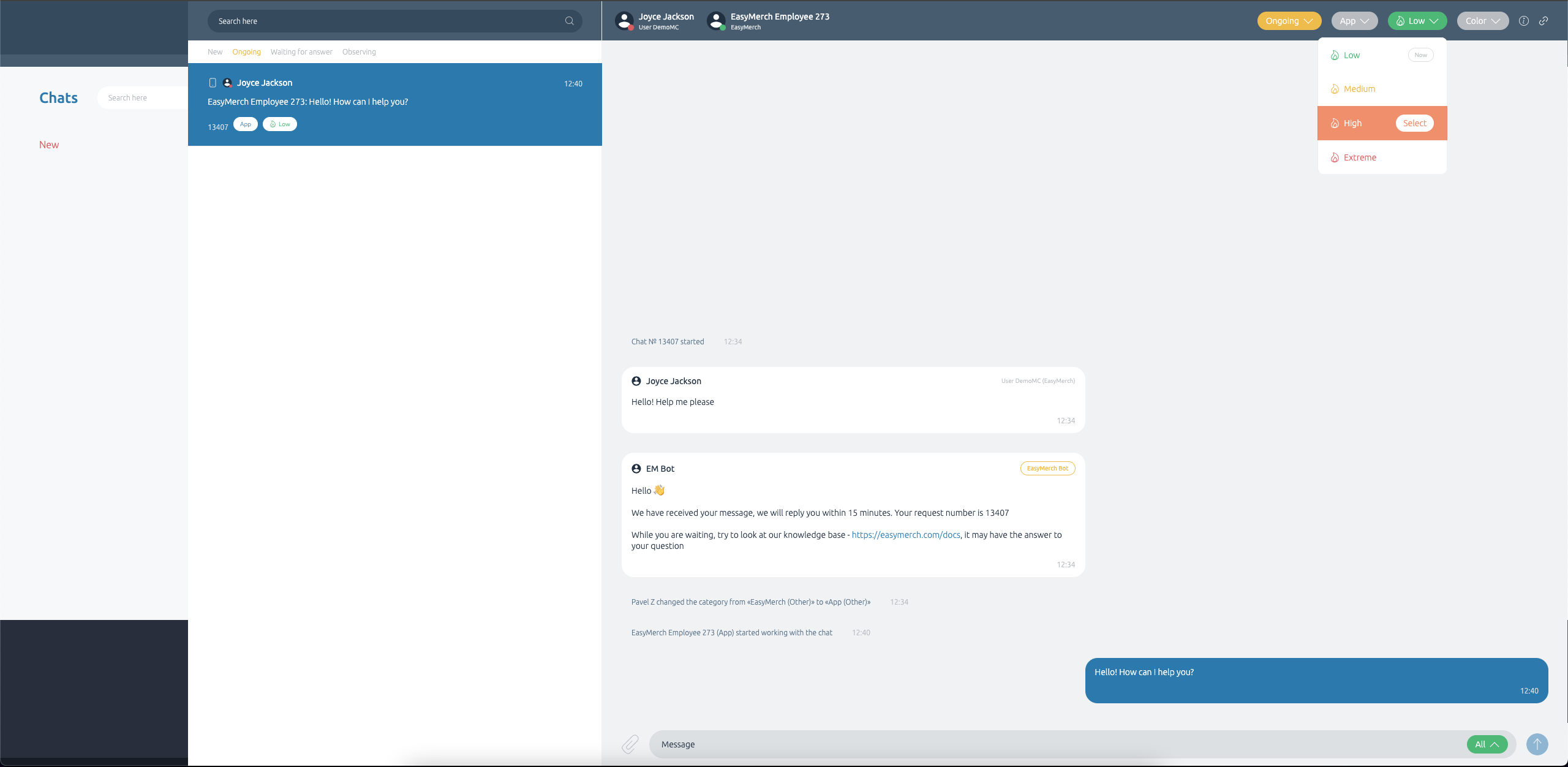
If you need additional marking of requests, you can use the «Color» option.
“Purple” is used in tickets that require the participation of colleagues from recognition;
“Cyan” if the implementation department is involved in resolving the issue;
“Coffee” - developers.
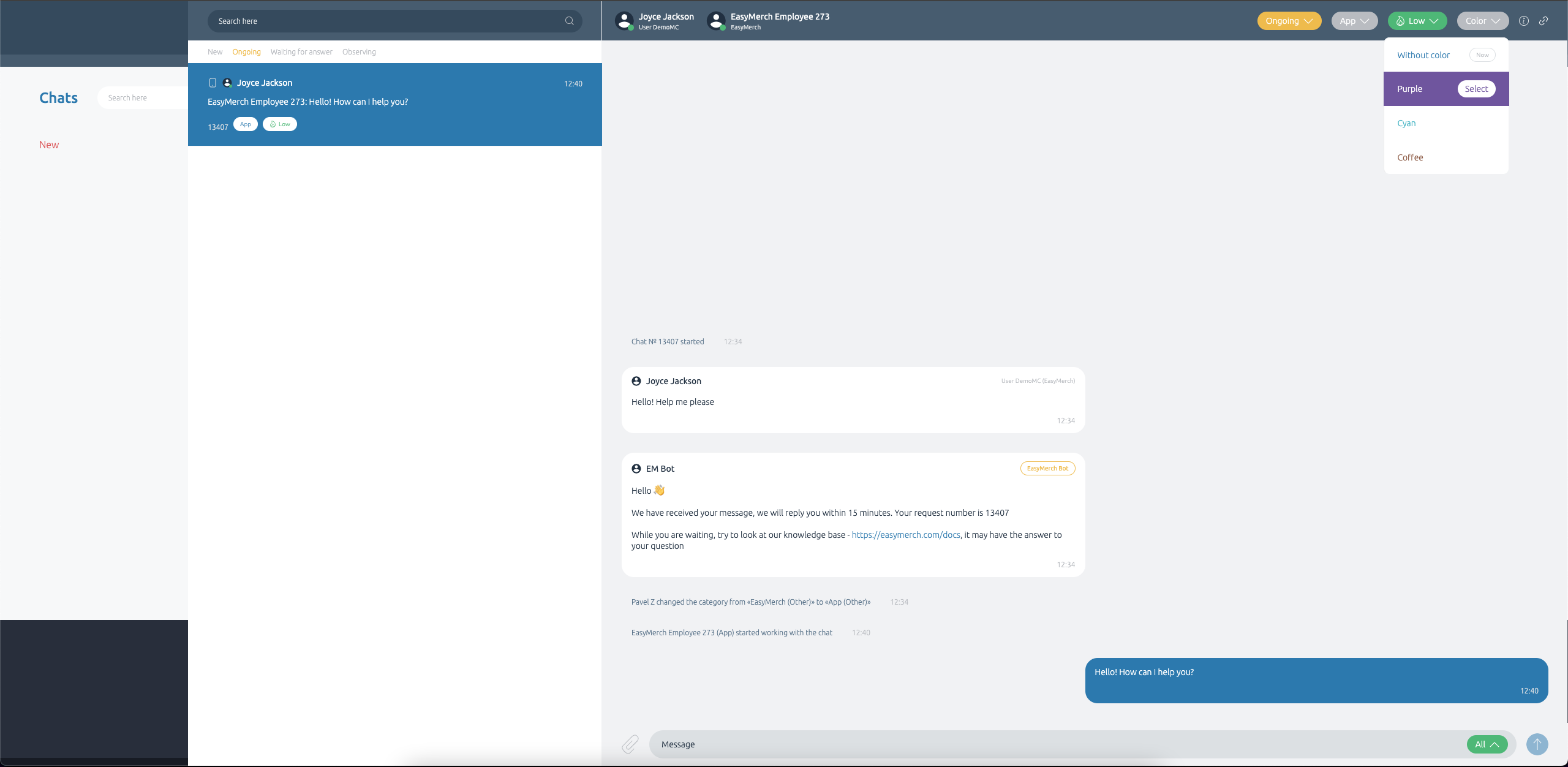
When chat's category, status, priority or responsible operator changes a system message which notifies about it appears in the chat
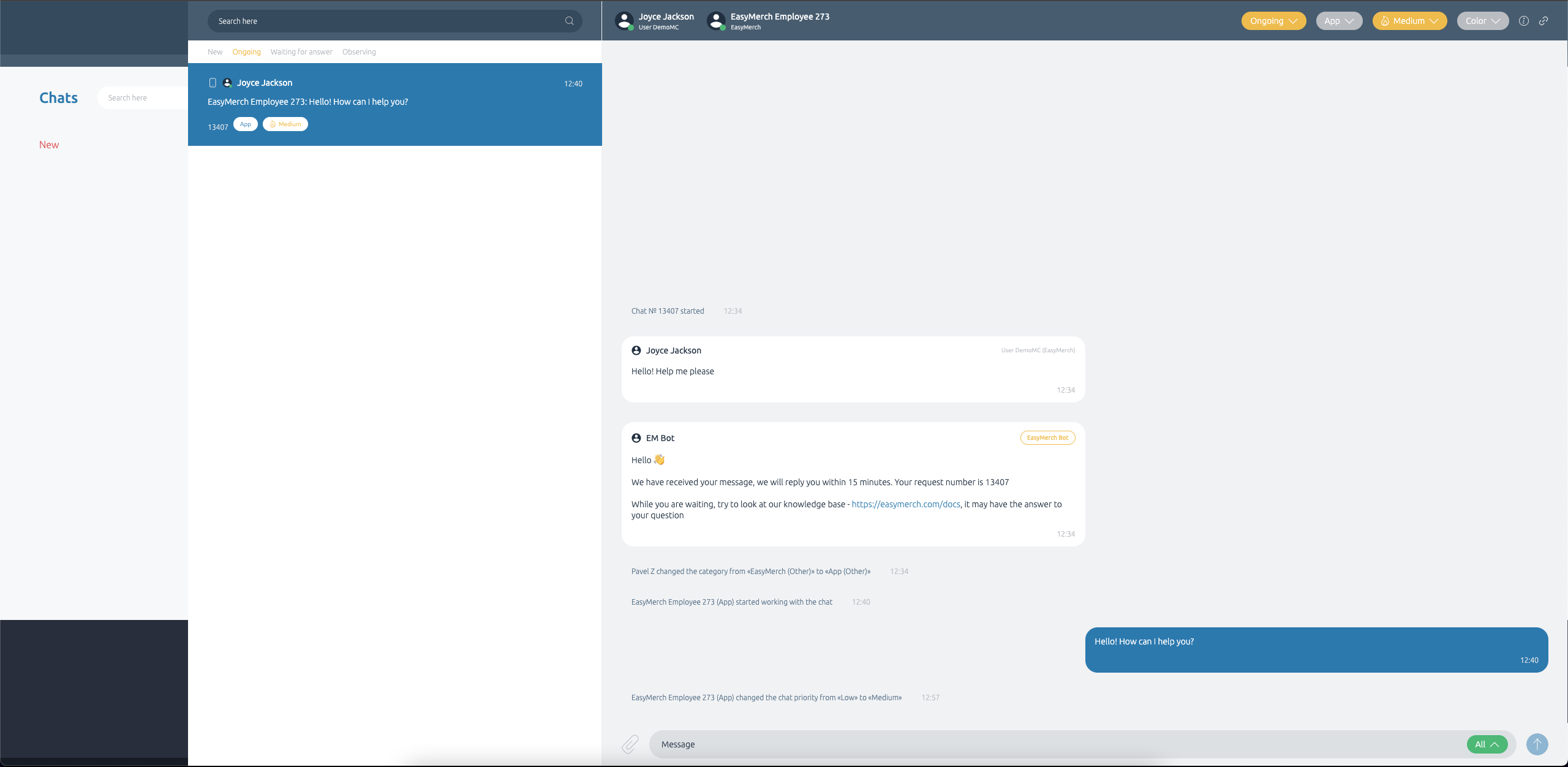
If you need to chat with other operators only do the following before sending message: click on visibility (All) and then on Select next to «All operators». Users would not see such messages but they would still be visible for your project's operators and EasyMerch operators
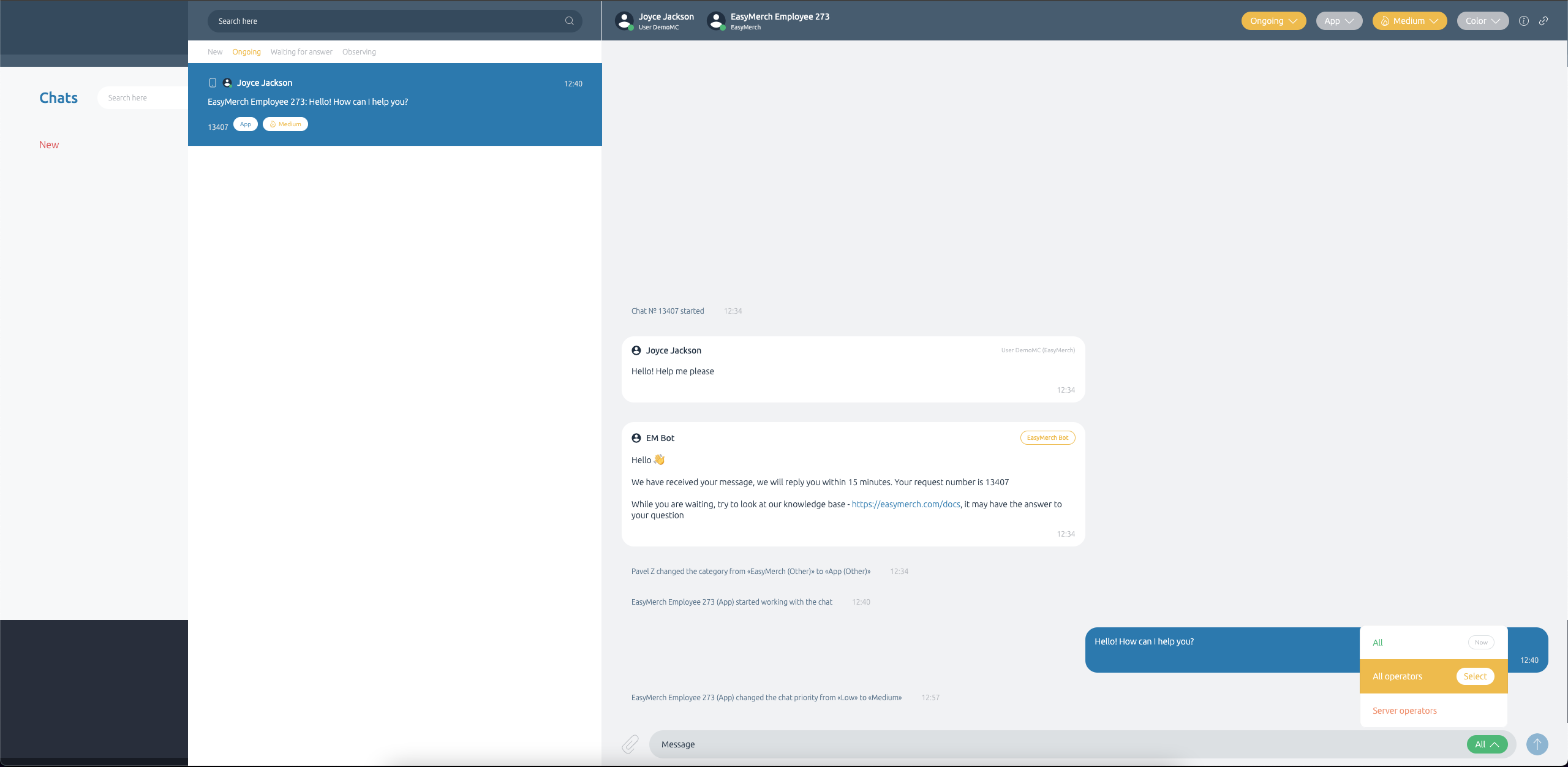
When message is sent to a certain group of people an eye appears next to it. If you move your cursor on this eye you would find out for whom this message is visible
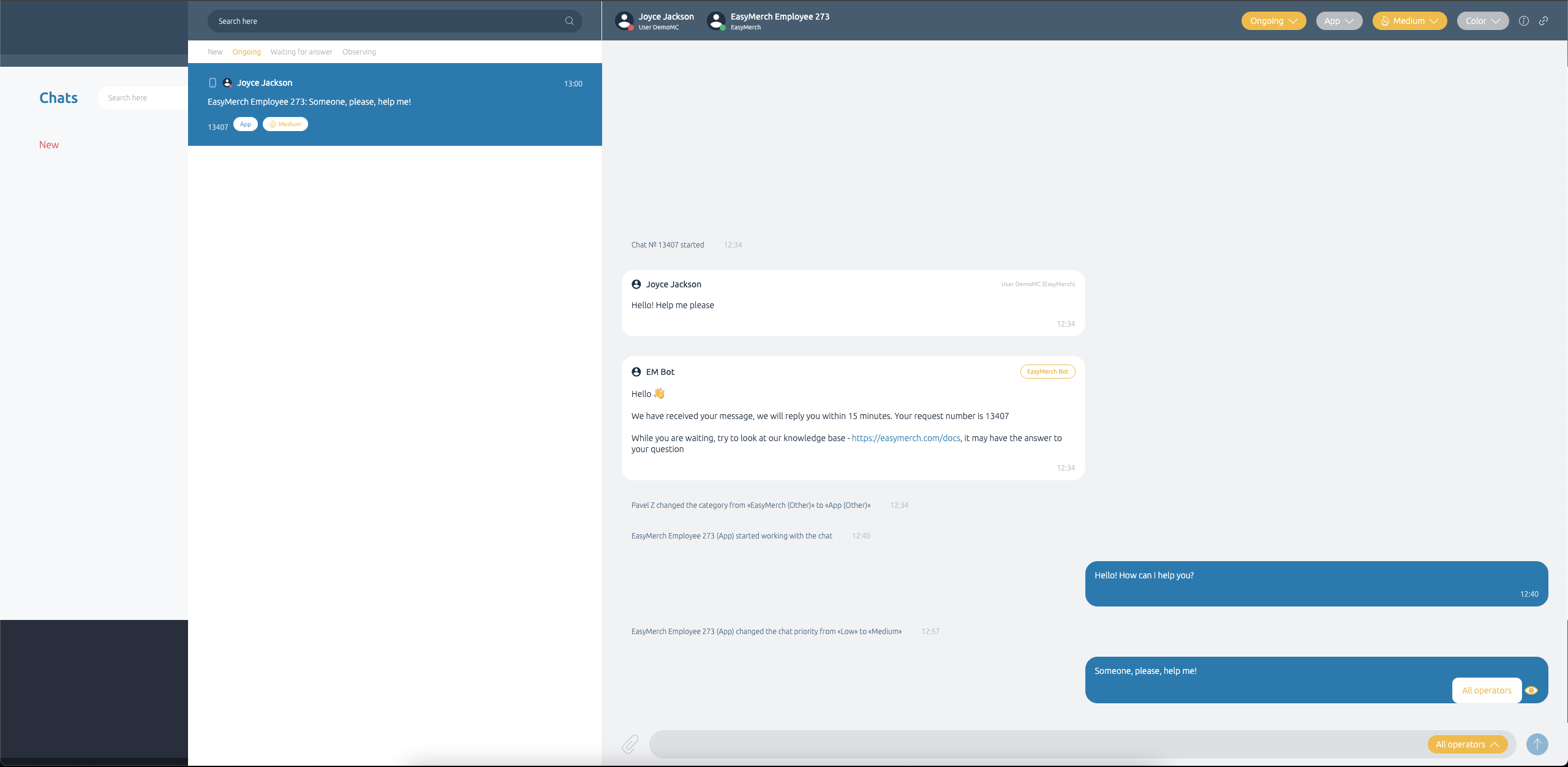
If you need to chat with operators of your project only do the following before sending message: click on visibility and then on Select next to Server operators. Only operators of your project would see this message
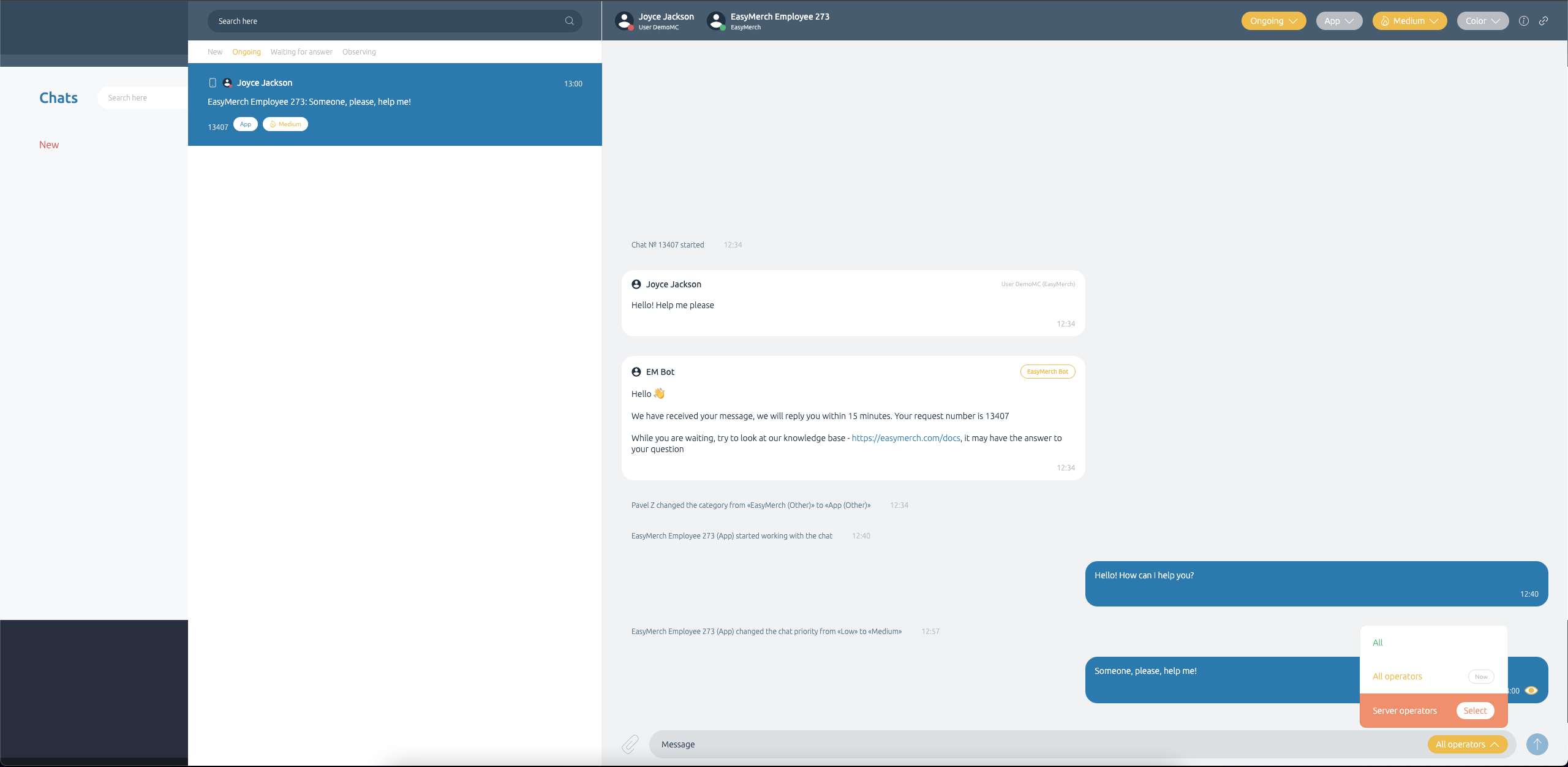
You can check other chats by switching between their statuses on the panel left to the chat's window.
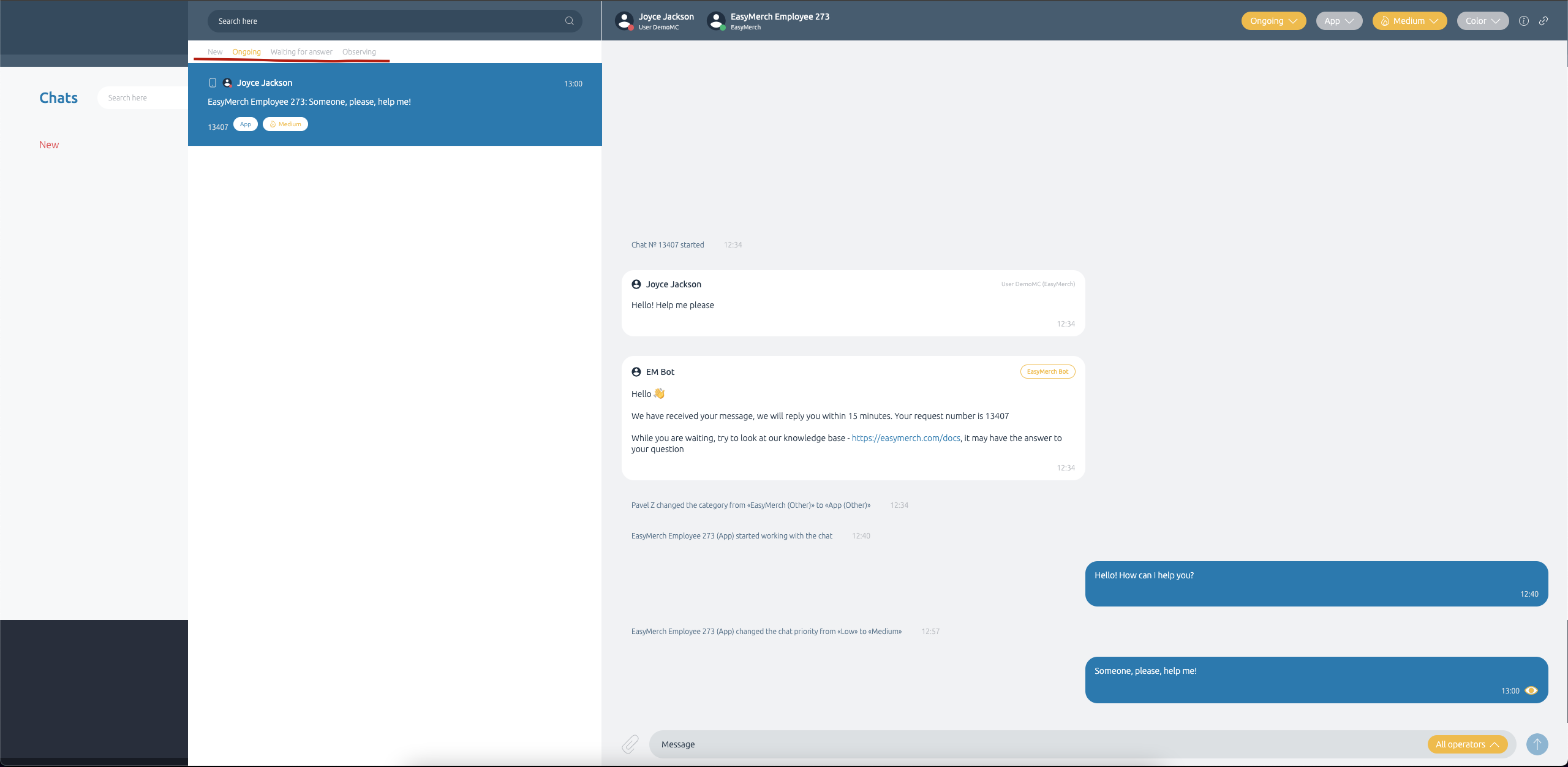
If you need to see the problem ask user to make a screenshot via support chat widget. After your message, change the request to the status «Waiting for a response»
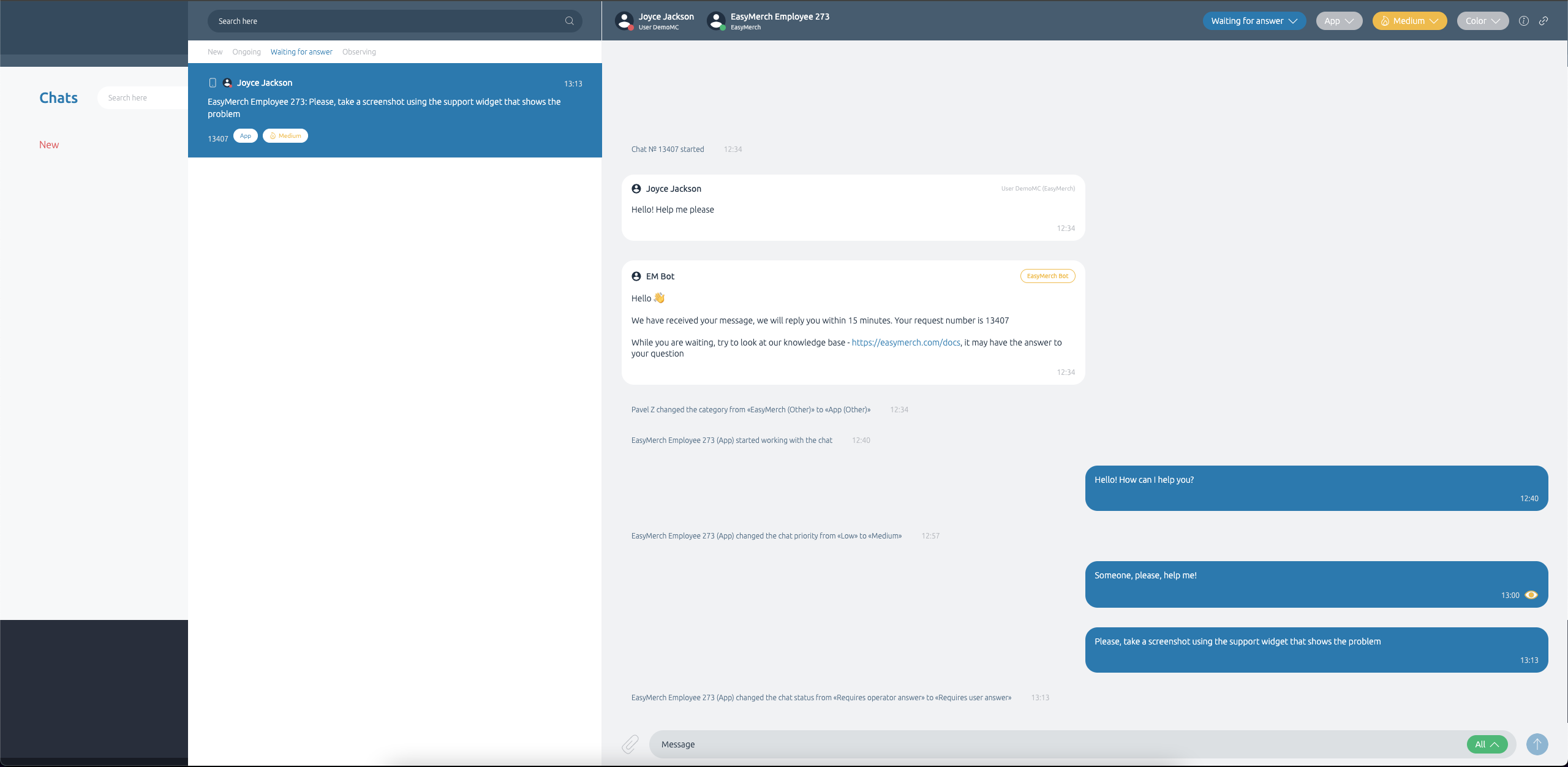
When you are providing an employee with a solution to his question, you can put down the «Temporary solution» item before sending the request to «Waiting for a response»
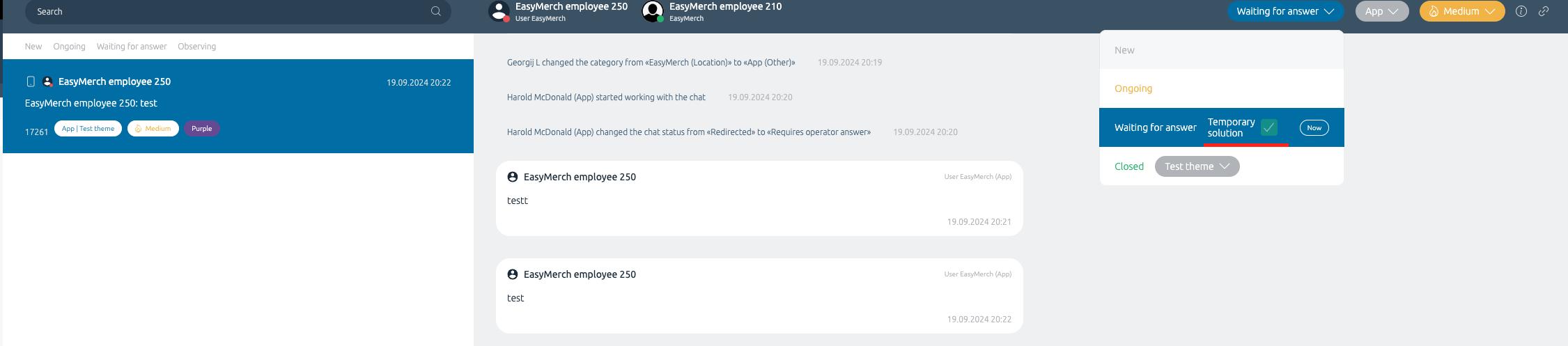
If user sends you any message ticket status changes to Ongoing. You will receive a notification about user's message.
Have a look at user's screenshot. Click on it to view it in another tab
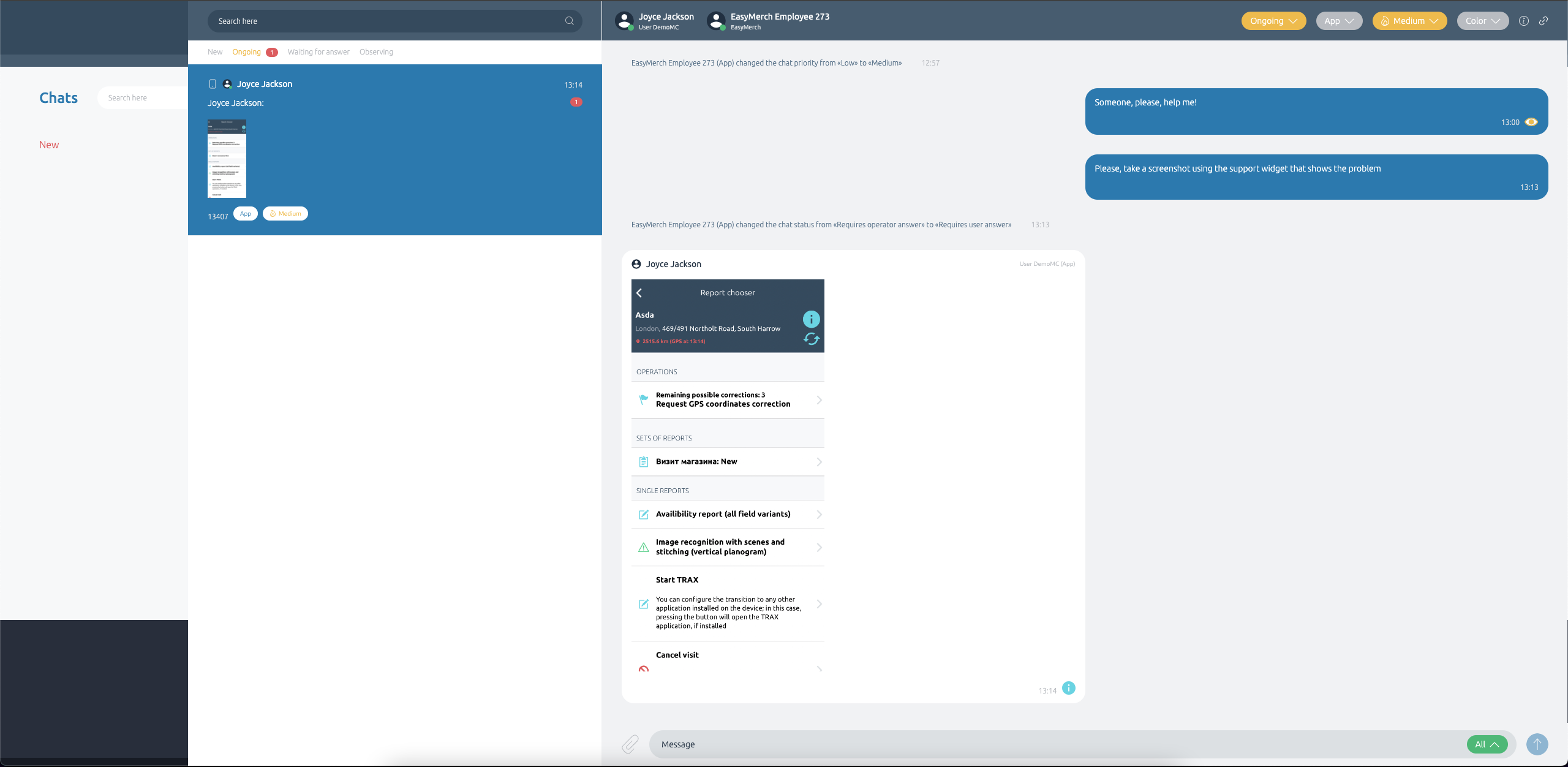
Click on the info icon in the post with the screenshot from the widget to see more information. You can follow links, for example with the address of a retail outlet, to open it's page

To apply a response template in chat, write «/» at the beginning of the message. You will see all available templates. Type /+template name or /+template number to filter out the template you want
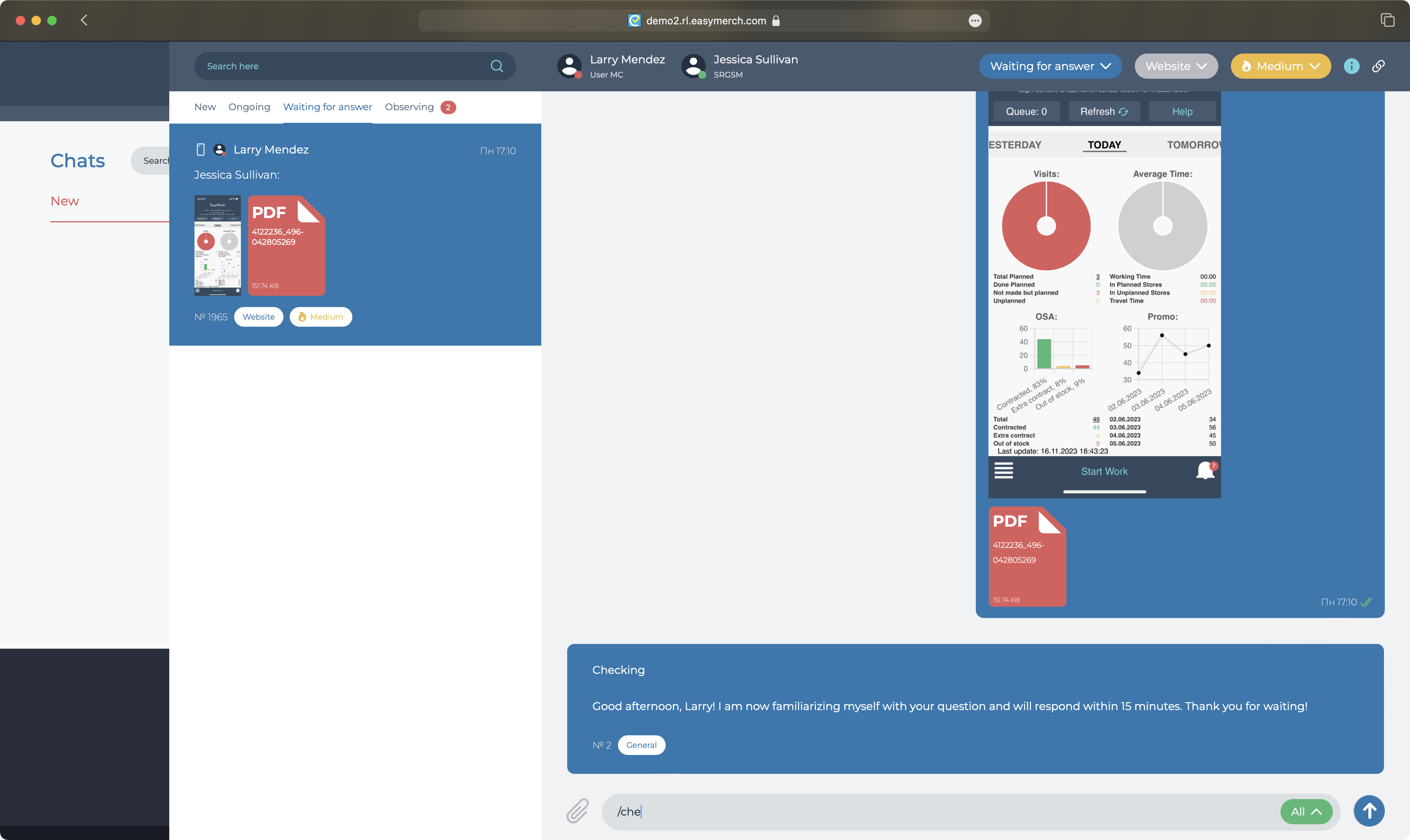
Click the chain icon in the chat header to copy the chat link to the clipboard. The icon will blink green when you do so
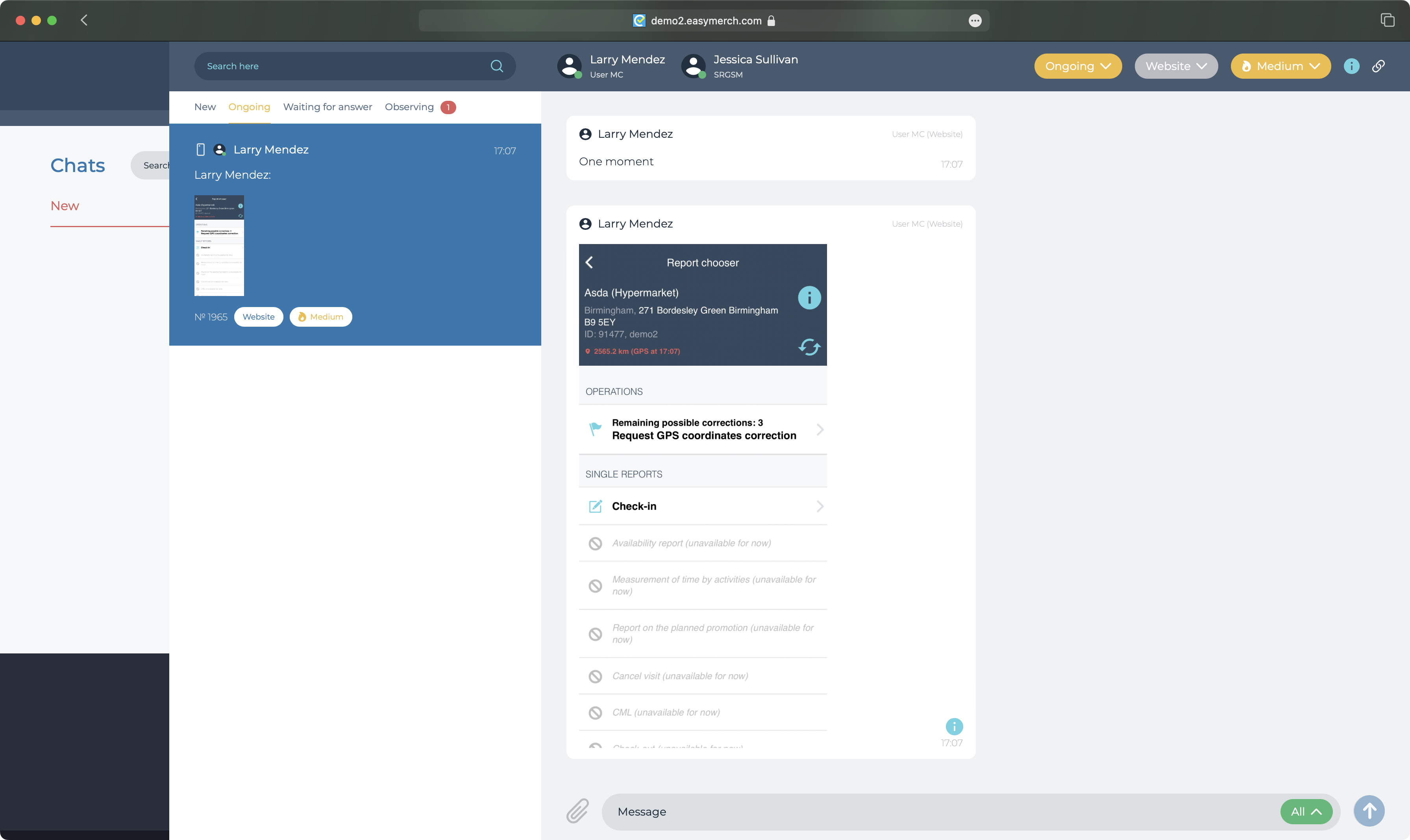
Click the i icon in the chat header, then click «Go to» at «Chat History» to view the user's completed chats
Click on the «Temporary solution» icon if you have provided an answer to the user and expect feedback from him
Click the «Remind» icon to send the user a notification that you are waiting for their response
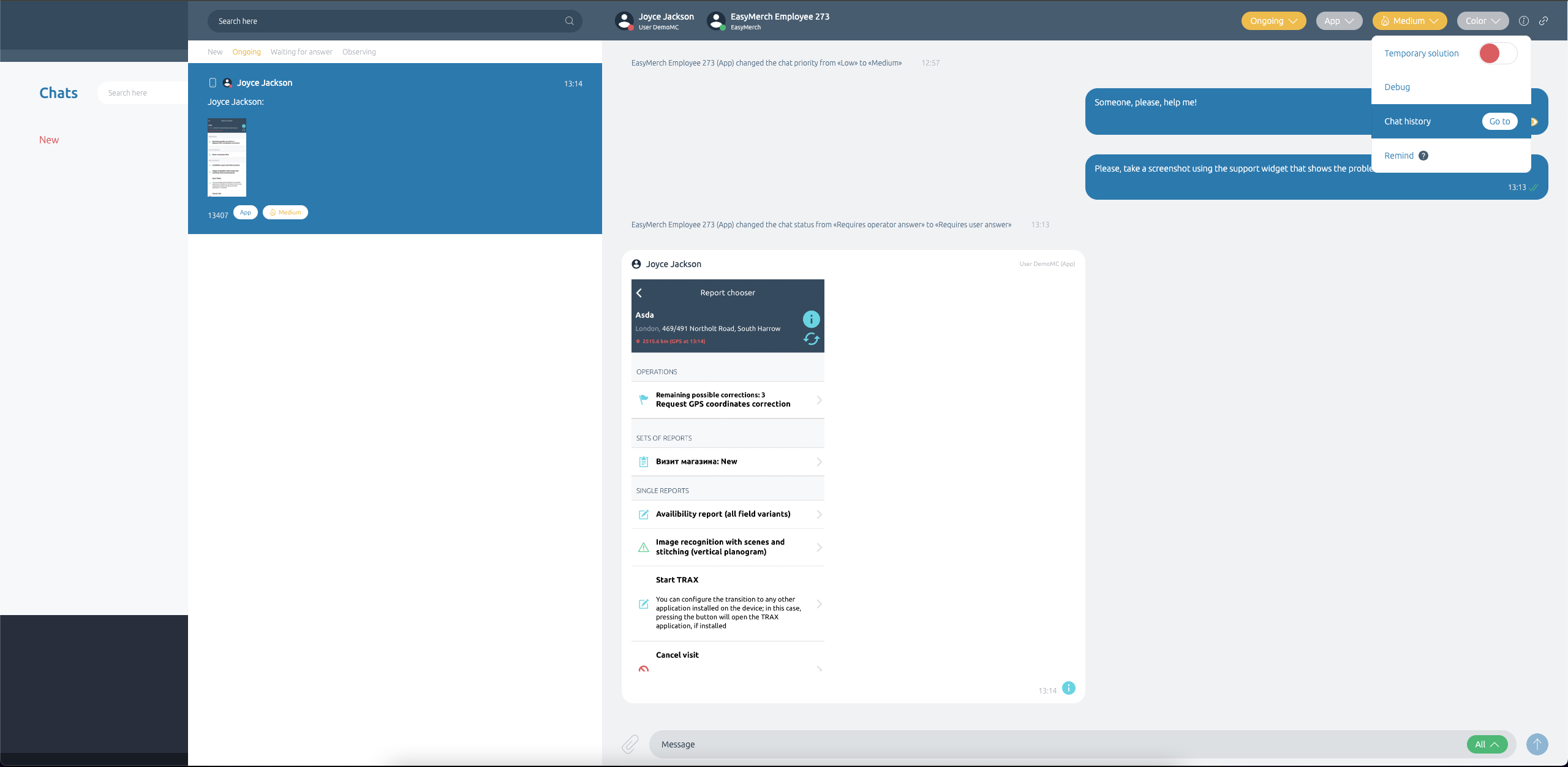
Use filters to find chat needed. If a chat is closed it's impossible to return it to work
If user has multiple questions, handle his first question, then ask him to contact you again after closing current chat and close the chat. User will write to you again and a new chat with new number will be created